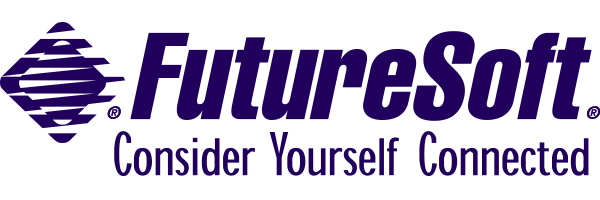DCS Technical Profile
Contents
I. Overview
II. Functionality
1. Emulations
2. Connectors
4. Scripting
b. Menu Editor
C. Enhancements and Related Products
2. Development Tools and Utilities
b. Trace
c. Debug
d. Hotspots
f. DCS as an OLE Automation Server
A. Minimum Recommended System Requirements
B. Installation
1. General
E. Configuration/Initialization Files
I. Overview
This Technical Profile provides technical information about DynaComm Connectivity Series features, specifications and configuration. Information in this document pertains to the most current release of the product (see the Product Release History below). Earlier versions of DynaComm Connectivity Series may differ in functionality and/or configuration from the current released version.
DynaComm Connectivity Series
DynaComm Connectivity Series is designed to provide users with the flexibility to integrate host mainframe and minicomputer systems with a PC-based Windows environment. The Script Language provides the power to automate processes, pass data between productivity applications and quickly design and implement custom communication applications. For customers who connect to multiple host systems, DCS multiple session capability within a single application instance offers an enterprise solution. Optional client emulation components such as Tandem 6530 and TN3270 are fully integrated into the product when installed. DCS is fully OLE compliant and has ActiveX document support. This extends the program’s functionality to include support for OLE automation and web browser integration.
A. Release History
| Version | Release Date | Release Status |
II. Functionality
A. Platforms Supported
- Windows 8 and above
- Windows 2008 Server and above
B. Basic Functionality
1. Emulations -- standard standard in the DCS Core Product
- ADDS VP/60
- ANSI BBS (ANSI, TTY and SCO ANSI extensions)
- Digital VT-52, 100, 101, 102, 220, 320 and 420
- AT&T 605/705
- TeleVideo 925/950
- Wyse 50/60
2. Connectors -- standard in the DCS Core Product
- Telnet (TCP/IP & IPX/SPX)
- Modem (TAPI)
- Direct Serial
- Meridian LAT32
- Trace Play
- Microsoft SNA Server (available with TN3270 Client Option)
- SSH1/SSH2
- TLS* (available with TN3270 Client Option)
*Product
DynaComm Connectivity Series uses an embedded FIPS 140-2-validated
cryptographic module (Certificate #1051) running on a Windows platform per
FIPS 140-2 Implementation Guidance section G.5 guidelines.
3. File Transfer Protocols -- standard in the DCS Core Product
- XYModem
- ZModem
- Kermit & Remote Kermit
- IND$FILE (available with TN3270 Client Option)
- IXF
4. Scripting
Source scripts written in earlier versions of the product must be recompiled to work in DCS 11. When performing script conversion, modifications to legacy scripts may be required.
5. Tools/User Interface
DCS provides users with several tools to customize their workspace and automate common tasks.
| Purpose: | Allows the user to customize the application floating toolbars. |
| Accessed via: | Tools: Customize: Toolbar or View: Toolbar. |
| Configuration: | Allows the user to add default or custom buttons to toolbars which can be assigned to run a script, launch a program, send a string to the host or execute a menu command. Icons can be chosen from standard toolbars or from the custom icon library. Tooltips for buttons can be entered by the user. |
| Settings stored: | Settings are stored in the Registry at: HKEY_CURRENT_USER\Software\FutureSoft\DCS10 |
| Defaults: | Only the Standard toolbar is selected by default. Other preconfigured toolbars include File, Edit, Session, Transfer, Trace, OLE and Script toolbars. |
| Scope: | Toolbar settings are global (application-wide). |
| Purpose: | Allows menus and menu items to be deleted or added to the main, memo, script and session windows. |
| Accessed via: | Tools: Customize: Mneus |
| Configuration: | Menus, submenus and menu items can be added. Menu items can be assigned to launch a script, send a string to the host or execute a menu command. |
| Settings stored: | Settings are stored in the Registry at: HKEY_CURRENT_USER\Software\FutureSoft\DCS10 |
| Defaults: | If Registry entries are not present when launched, DCS will use the hard-coded default menu structure. |
| Scope: | Menu settings are global (application-wide). |
| Purpose: | Allows users to create and save custom color maps which associate host character attributes to local terminal colors. |
| Accessed via: | Session: Properties: Emulations: Attributes |
| Configuration: |
Host character attributes are displayed with their current video characteristics. Users can modify
the foreground and background color and assign display attributes such as Blink and Reverse locally.
Custom colors can also be created by the user and assigned to the color palette. NOTE: 16-bit color is recommended for using custom colors. |
| Settings stored: | Color maps are saved in the DCS10\MAPS subdirectory with the extension .ACM. The name of the color map assigned to the current session is stored in the corresponding session file under the [EMULATION] heading. |
| Defaults: | Each emulation shipped with the Core Product or with Client Options has a default color map associated with it. If the user wishes to use a different color map than the default, existing .ACM files can be loaded from the Map File drop-down list box. |
| Scope: | Color map settings apply only to the session for which they are selected. |
| Purpose: | Allows user to edit or create character translation between the host and the emulator and/or vice versa. |
| Accessed via: | Session: Properties: Emulations: Translation |
| Configuration: | User selects and edits the default or previously saved translation file that is associated with the chosen emulation. The user may select which direction the character should be converted based on the tabs available in the editor. Host to Display will affect how the character is displayed to the user when coming from the host. Display to Windows will affect what character is sent to the clipboard when text is copied from the display. The resulting translation file (.TRF) saves the mapping between the host and the display and between the keyboard and the host. |
| Settings stored: | Translation files (.TRF) are stored in the Maps directory. The name of the translation file selected for the current session is stored in the corresponding session file under the heading [EMULATION] and the section CHARTRANSFILE. |
| Defaults: | Emulation defaults are stored in the respective emulation’s .FLX file. Each emulation shipped with the Core Product or with emulation Client Options has a default translation file associated with it. Only translation files that are associated with a specific emulation may be used for that emulation. |
| Scope: | Translation files (.TRF) apply only to the session for which they are selected. |
| Purpose: | Allows user to edit or create host-to-PC keymaps or to assign scripts, strings or menu selections to PC keys. |
| Accessed via: | Session: Properties: Emulations: Keyboard |
| Configuration: | User selects and edits the default or previously saved keymap that is associated with the chosen emulation. The user may also choose the nationality of the local PC keyboard they are using. Host keys may be assigned to local PC keys by selecting the desired functionality in the Mapping Options box and clicking the Map Key button. The resulting keymap file (.KBM) saves the mapping between host and local PC keys. |
| Settings stored: | Keymap (.KBM) files are stored in the Maps directory. The name of the keymap selected for the current session is stored in the corresponding session file under the heading [EMULATION]. The local PC keyboard setting is stored at HKEY_CURRENT_USER\Software\FutureSoft\DCS10 |
| Defaults: | Host defaults are stored in the respective emulation’s .FLX file and local PC default templates are stored in the Keymapr.dll file. Each emulation shipped with the Core Product or with emulation Client Options has a default keymap associated with it. Only keymaps that are associated with a specific host may be used for that host. |
| Scope: |
Keymap (.KBM) files apply only to the session for which they are selected. Local PC nationality settings are application global. |
| Purpose: | Allows the user to configure custom mouse click functionality which can be saved to a session file. |
| Accessed via: | Session: Properties: Mouse |
| Configuration: | Left, middle and right mouse buttons can be set to perform tasks such as make a box selection, move the cursor, execute a script or display pop-up menu. These tasks can be set to either a single or double click of the mouse button and with or without a modifier key depressed. |
| Settings stored: |
All Mouse Properties settings are saved under the [Left Mouse Button], [Middle Mouse Button] and
[Right Mouse Button] headings respectively in the corresponding session (.SES) file. The default directory for session files is: C:\Documents and Settings\loginuser\DCS10\SESSION or C:\Users\loginuser\DCS10\SESSION |
| Defaults: | The defaults are hard-coded in the tdisplay.flx file under Program Files\FutureSoft\DCS10\Display |
| Scope: | Mouse Properties settings apply only to the session for which they are selected. |
All DCS documentation is available online and includes readme, help and PDF files. The following table lists the documents and the associated help files, which are stored in the DCS home directory. With this release, all help files are HTML based and require Windows Internet Explorer.
| TITLE | Format | File Name |
| Getting Started for Administrators | GS_Admin.pdf | |
| Script Reference | HTML Help | Script.chm |
| Script Reference | Script.pdf | |
| Futuresoft FTP Help | Help | FSFTP32.chm |
| HLLAPI Auto Launch Configuration Reference | Help | HLAPCnfg.chm |
| VB Client Help | Help | VBClient.chm |
C. Enhancements and Related Products
DCS has a number of Client Options, sold separately, which provide additional emulation, file transfer and host connectivity capabilities when installed with the DCS Core Product. Currently available Client Options are outlined below. Installation of a Client Option adds emulator, connector and/or file transfer .DLLs to the appropriate DCS subdirectories, help files to the DCS home directory and any necessary color and keyboard maps to the MAPS subdirectory. After installation, the new emulator/connector/file transfer are integrated into the product, available from the appropriate tab of the Session Properties dialog.
| Tandem 6530 Client Option | Provides Tandem 6530 emulation and IXF file transfer. Online documentation is also included with the file TANDEM.HLP. |
| TN3270 Client Option | Provides IBM 3270 emulation, LU1 and LU3 print emulation, Microsoft SNA Server and TN3270 connectors and IND$FILE file transfer capability. Online documentation included with the file IBM.HLP. |
| TN5250 Client Option | Provides IBM 5250 emulation via TN5250. Basic 5250E is also available including device naming, auto-logon and print support. Online documentation is included with the file IBM.HLP. |
| AT&T 4425 Client Option | Provides AT&T 4425 emulation. Online documentation is included with the file ATT4425.HLP. |
| HP 700/94 Client Option | Provides HP 700/92-94 emulation. Online documentation is included with the file HP70094.HLP. |
2. Development Tools and Utilities
DCS has an integrated trace facility to aid with problem diagnosis and troubleshooting. The trace facility is available under the Session menu > Properties > Trace and gives the user the option to easily capture and replay traces with no special files or utilities required. It can be configured to trace outbound and/or inbound data, producing either a binary trace file or a report of data transactions.
The DEBUG script command can be used to diagnose script problems. Debug writes commands and functions to a file as they execute. SHOW and NOSHOW can be used to turn the file writes on and off at different points in the script. DEBUG takes a filename as an argument, but can also take a question mark as an argument. When the question mark is used, followed by SHOW, the DEBUG window appears and allows you to step through script execution a command at a time using the RESUME button.
Hotspots are available across all emulations and can be found under the Session menu > Properties > Emulations tab > Hotspots tab. In order to enable Hotspots, go to the Session menu > Properties > Displays tab and check “Enable Hotspots”.
The Visual Basic interface is available using the ActiveX control “FSIEvent.ocx”. FSIEvent.ocx is located in the VBClient directory within the DCS10 default installation directory. This interface allows VB-trained programmers to access DCS events and methods within their VB 6.0 and above applications.
Documentation is available that includes VB commands and functions in an online Help file (VBClient.hlp). To access the Help file, navigate in Windows Explorer to Program Files\FutureSoft\DCS10\ and double-click vbclient.chm.
f. DCS as an OLE Automation Server
DCS supports OLE Automation as a server that enables any client application to drive DCS. Initialization of the DCS object is as follows:
Dim wnh As Long
Set DCS = CreateObject("DCS10.script")
Call DCS.MakeAppVisible(ShowWindow)
wnh = DCS.windowopen(1, "Session1.ses", 0, 0, 0, 300, 300)
A. Miniumum Recommended System Requirements
- Windows 8 and above or Windows 2008 Server and above
- At least 15 MB of free space
- Serial port or network connection
- Hayes compatible modem (if communication link is made over a phone line)
- DCS is downloaded from our website and must be activated with a serial number license key.
- A serial number license can be purchased from our website.
- Full Installation Footprint: 15 MB
The installation of DCS performs the following main functions, in this order:
- Extracts files.
- Displays Software License Agreement and requests acceptance.
- Installs files.
When installation is complete, the DCS product can be run in evaluation mode for 15 days. After 15 days, the purchase of a Serial Number license is required. The Activation program is accessed through the DynaComm Connectivity Series program group.
- Registry File Locations: In the Tools > Options > File Locations menu item, the user can specify the location of their sessions, scripts, memos, mapped files and up/downloaded files. DCS stores any changes from the defaults in the Registry, so deploying changes to many users involves deployment methods discussed in the white paper mentioned above.
DCS modifies the Windows Registry as noted below. This information is provided for Application Administration personnel, not the casual user. Since InstallShield is used for installation and removal, users have no need for this detailed information.
-
These areas of the registry contain the program group and path used by DCS. Settings stored here include:
Telnet host name and port settings, print setup options, recent file list settings, user information, toolbar
settings, menu settings and keyboard mapper settings.
[HKEY_CURRENT_USER\Software\FutureSoft\DCS10]
[HKEY_USERS\Default\Software\FutureSoft\DCS10] -
This registry entry is used to store release version information for DCS and its Client Options.
[HKEY_LOCAL_MACHINE\SOFTWARE\FutureSoft\DCS10] -
Session (.SES), script (.DCP and .DCT) and memo (.DCM) document types are registered with Windows under
these keys to create a shell association with DCS10.EXE
[HKEY_CLASSES_ROOT]
[HKEY_LOCAL_MACHINE\SOFTWARE\CLASSES] - This entry stores the pointer to the DCS Uninstall string.
[HKEY_LOCAL_MACHINE\SOFTWARE\Microsoft\Windows\CurrentVersion\Uninstall
\DCS10DeinstKey]
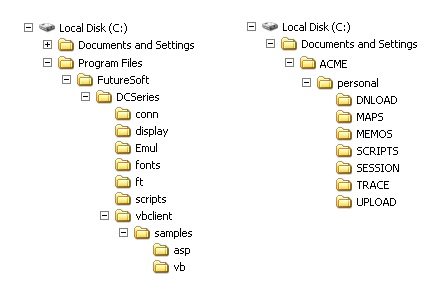
You can select the default directories and the default components with the Tools > Options > File Locations menu option.
E. Configuration/Initialization Files
| NAME | TYPE | DEFAULT LOCATION | DESCRIPTION |
| Registry Entries | Registry | HKEY_CURRENT_USER\ Software\FutureSoft\DCS10 |
See Registry Modification above. |
| *.ACM | BINARY | DCS10\MAPS | The default attribute/color map for a specified emulation |
| *.DCM | TEXT | DCS10\MEMOS | DCS Memo file |
| *.DCP | TEXT | DCS10\SCRIPTS | DCS Script source file |
| *.DCT | BINARY | DCS10\SCRIPTS | Compiled DCS script |
| *.KBM | BINARY | DCS10\MAPS | The default keybaord map for an emulation |
| *.SES | TEXT | DCS10\SESSION | Session preferences (connector, emulation, startup script, mouse properties, display properties, file transfer, trace properties) |
| *.TRF | TEXT | DCS10\MAPS | Character translation file for an emulation |
| AUTOSTRT.DCT | BINARY | DCS10\SCRIPTS | Script executed automatically when DCS is launched. |